Si tu nuevo y brillante ordenador con Windows 10 ha comenzado a perder algo de su brillo, hay formas de darle un poco de ánimo y mejorar su rendimiento. Estas son algunas formas rápidas y fáciles de mejorar el rendimiento y acelerar Windows 10 sin cambiar ningún hardware. Son consejos sencillos de ejecutar que harán que pierdas menos tiempo esperando a que Windows arranque y realice sus taréas.
Enlaces patrocinados:
1. Acelerar Windows 10: Hacerlo opaco
El nuevo menú de Inicio de Windows 10 es atractivo y transparente, pero esa transparencia le costará algunos (pequeños) recursos. Para reclamar esos recursos, puede deshabilitar la transparencia en el menú Inicio, la barra de tareas y el centro de acciones: abra el menú Configuración y vaya a Personalización> Colores y desactive Hacer que Iniciar, la barra de tareas y el centro de acción sean transparentes .
2. Sin efectos especiales
Hacer que el menú Inicio, la barra de tareas y el centro de acción sean transparentes es una cosa, pero Windows 10 todavía tiene muchos otros efectos especiales integrales. Para realmente ir escuetos con los efectos especiales, haz clic con el botón derecho en el botón Inicio y haz clic en Sistema .
Haz clic en Configuración avanzada del sistema para abrir el menú Propiedades del sistema. En la pestaña Avanzado en Rendimiento , haz clic en Configuración …
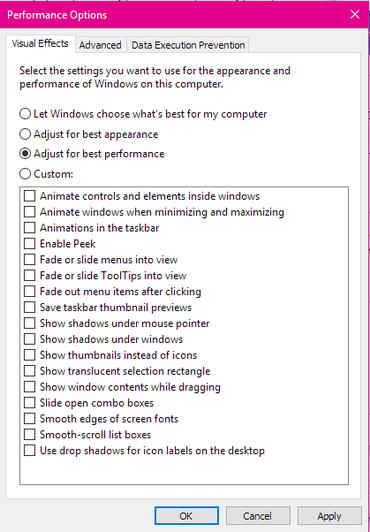
Esto abrirá el menú Opciones de rendimiento. En la pestaña Efectos visuales , elija Ajustar para obtener el mejor rendimiento para desactivar todas las animaciones y efectos especiales innecesarios, o elija Personalizar: y anule la selección de los efectos visuales que cree que pueden vivir sin ellos y así acelerar Windows 10. Cuando haya terminado, haz clic en Aceptar para aplicar sus cambios.
3. Deshabilitar los programas de inicio
Si su PC tarda mucho en arrancar, y ha habilitado Inicio rápido y todo lo demás, es posible que tenga demasiados programas encendidos cuando encienda el equipo. Para solucionar esto, haz clic con el botón derecho en el botón Inicio y haz clic en Administrador de tareas. Haz clic en la pestaña Inicio (haz clic en Más detalles si no ve la pestaña Inicio) y examine la lista de programas que se inician con su equipo. Si ve un programa que no necesita estar allí, haz clic con el botón derecho y haz clic en Deshabilitar . También puedes organizar la lista de programas por impacto de Inicio , si desea ver los programas que están ocupando la mayor cantidad de recursos (y tiempo), ya que con esto conseguirás acelerar Windows 10.
4. Encuentra (y arregla) el problema
Windows 10 tiene un solucionador de problemas de rendimiento incorporado que puede ayudarlo a encontrar y solucionar cualquier problema que pueda estar afectando la velocidad de su PC. Para abrir el solucionador de problemas, haz clic con el botón derecho en el botón Inicio y haz clic en Panel de control . En Seguridad y mantenimiento en la parte superior, haz clic en Solucionar problemas comunes del equipo. A continuación, en Sistema y seguridad, haz clic en Ejecutar tareas de mantenimiento .
5. Reduzce el tiempo de espera del menú de inicio
Cuando se inicia el ordenador, el menú de inicio se muestra durante un cierto período de tiempo antes de que se cargue el sistema operativo. Esto le da tiempo para hacer cosas como iniciar Windows en Modo a prueba de fallos. Puedes reducir unos segundos el tiempo de inicio al cambiar el tiempo de espera del menú de inicio, que está configurado en 30 segundos de manera predeterminada.
Para hacer esto, haz clic derecho en el botón Inicio y haz clic en Panel de control . Vaya a Sistema> Configuración avanzada del sistema y, en Inicio y Recuperación , haz clic en Configuración .
Junto a Hora para ver la lista de sistemas operativos:, cambia el valor de 30 segundos a 10 segundos y haz clic en Aceptar .
6. Deshabilita los consejos
En un esfuerzo por ser útil, Windows 10 a veces le dará consejos sobre cómo aprovechar al máximo el sistema operativo. Escanea tu equipo para hacer esto, un proceso que puede tener un ligero impacto en el rendimiento y así acelerar Windows 10. Para desactivar estos consejos, vaya a Inicio> Configuración> Sistema> Notificaciones y acciones y desactive Obtener consejos, trucos y sugerencias a medida que usa Windows.
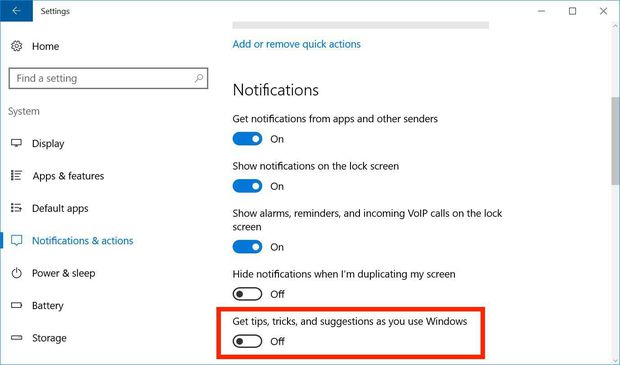
7. Ejecuta Liberador de espacio en disco
Este es un ganar-ganar. Mejorará el rendimiento y liberará espacio en su disco duro, además de acelerar Windows 10. Disk Cleanup ha existido por siempre, pero esta herramienta de confianza de Windows aún puede ayudar a limpiar los archivos temporales, instaladores y otros elementos no deseados que ensucian su disco duro. Para ejecutarlo, solo busque Liberador de espacio en disco, ejecútalo y haz clic en el botón etiquetado Limpiar archivos del sistema .
8. Erradicar aplicaciones en el arranque
Si su equipo viene con aplicaciones preinstaladas que no quieres o necesitas, deshazte de ellas. Lo mismo se aplica para las aplicaciones que instalas y que posteriormente descubres que eran de poca o ninguna utilidad. Haz clic con el botón derecho en el menú Inicio , elija Panel de control y en el encabezado Programas, haz clic en Desinstalar un programa. Consulta detenidamente la lista de vez en cuando y seleccione los programas que ya no necesita y haz clic en desinstalar en la parte superior de la lista para acelerar Windows 10 al no tener que cargar la aplicación al iniciar el sistema.
9. Plan de energía
Asegúrate de no estar utilizando un plan de Ahorro de energía si no es necesario para acelerar Windows 10. Incluso los equipos de escritorio a veces cuentan con una opción de ahorro de energía, que no le sirven de nada a menos que intentes conservar la duración de la batería. Abre el Panel de control y vaya a Hardware y sonido> Opciones de energía para ver qué plan de energía estás usando actualmente. Para un mejor rendimiento, comprueba estar utilizando un plan High Performance o Balanced(o un plan del fabricante de PC que indique que está equilibrado).
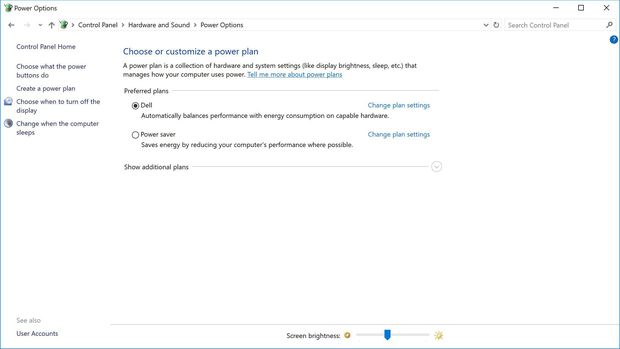
10. Reinicia tu PC
¿Es acelerar tu equipo tan simple como … reiniciarla? Tal vez. Reiniciar su PC borra su memoria y detiene cualquier proceso que pueda estar requiriendo recursos. Además, apagar la equipo no es lo mismo que reiniciarlo: el apagado se ve afectado por el inicio rápido de Windows 10, que guarda una instantánea de su PC y sus procesos en un hiberfile para un arranque más rápido. El reinicio no se ve afectado por el inicio rápido, por lo que si tiene habilitado el inicio rápido, reiniciar su PC es la única manera de borrar completamente los procesos de memoria y apagado.
Por último, en el caso de que estos consejos para acelerar Windows 10 no surjan efecto, plantéate comprobar si tu equipo necesita un aumento de memoria. Comprueba la memoria que tienes instalada y la ocupada durante un funcionamiento normal de tu Windows y si el porcentaje de ocupación llega al 80% intenta instalar más memoria. Esta acción hará que tu Windows 10 mejore su rendimieto.
En Indethec dispones de los mejores consejos sobre nuevas tecnologías. Acelerar Windows 10 es una de las tareas que todo el que dispone de un ordenador con Windows 10 debería realizar, de forma que mejore su tiempo de arranque y de ejecución.

 Posted in
Posted in  Tags:
Tags: