Debe saber cómo reinstalar Windows 10, incluso si el sistema operativo es bastante indestructible. Esto es especialmente cierto si algo sale mal con Windows 10 y necesita que su PC vuelva a sus días de gloria. Afortunadamente, con la actualización de octubre 10 de Windows 8, nunca fue tan fácil reinstalar Windows 10. El sistema operativo viene con todo lo que necesita para hacerse cargo de la situación y solucionar los problemas de Windows 10 , utilizando una combinación de diferentes herramientas. Y, si no sabe dónde comenzar, no se preocupe: le mostraremos cómo reinstalar Windows 10 de diferentes maneras.
Y, después de mostrarle cómo reinstalar Windows 10, nos sumergiremos en un montón de utilidades que pueden devolverle la vida a su dispositivo, desde una simple reversión de los archivos y configuraciones clave del sistema hasta la reinstalación completa de Windows 10. Podría ser que una simple restauración podría hacer el truco, también, en lugar de hacer una reinstalación completa.
Haga una copia de seguridad de Windows 10
Antes de reinstalar Windows 10, debe tomar medidas para proteger sus archivos guardados. Solo piense en todas las fotos invaluables, películas caseras, documentos de trabajo importantes y otros archivos insustituibles que se perderían en caso de un desastre.
La buena noticia es que la copia de seguridad de sus archivos no podría ser más fácil, y las herramientas que necesita se proporcionan en Windows 10.
Cuando se trata de respaldar sus archivos, la herramienta Historial de archivos es su primer puerto de escala. Para acceder a él, haga clic en Inicio> Configuración> Actualización y seguridad> Copia de seguridad, luego siga la guía paso a paso más adelante en esta función para configurarla para que funcione con su unidad de copia de seguridad, ya sea una unidad USB externa, un recurso compartido de red. o unidad conectada a la red.
De forma predeterminada, a partir de la actualización de Windows 10 de abril de 2018 , Timeline realiza una copia de seguridad de todo el contenido de sus bibliotecas, contactos, favoritos y más. También puede confiar en la herramienta Historial de archivos en versiones anteriores de Windows 10; si desea hacer una copia de seguridad con eso, agregue los archivos de los que desea hacer una copia de seguridad en una de sus bibliotecas. Luego puede elegir ‘Excluir carpetas’ en la pantalla ‘Más opciones’ si desea eliminar ciertas carpetas de la copia de seguridad.
Versiones mas antiguas
Una vez que haya configurado todo, haga clic en «Activar» (si no se hace automáticamente por usted) y el Historial de archivos no solo inicia la copia de seguridad de sus archivos, sino que también realiza una copia de seguridad de diferentes versiones de los mismos, lo que le da la opción de rodar. vuelva a través de sus archivos a revisiones anteriores, que pueden ser realmente útiles.
Hay dos formas de recuperar tus archivos. En primer lugar, si desea restaurar archivos perdidos o eliminados accidentalmente, haga clic en ‘Restaurar archivos desde una copia de seguridad actual’ en la sección ‘Más opciones’ del Historial de archivos. Desde aquí, puede explorar sus copias de seguridad por ubicación o biblioteca, o buscar contenido específico.
Es igual de sencillo restaurar una versión anterior de un archivo. Búsquelo en una ventana del Explorador, seleccione el archivo en cuestión y haga clic en el botón ‘Historial’ en la pestaña Inicio de la cinta para ver una lista de las versiones anteriores del archivo, antes de restaurar la que desea.
Cuando se trata de realizar copias de seguridad de otras configuraciones y archivos clave, la guía adjunta tiene todos los consejos, herramientas y trucos para mantener seguros todos los aspectos de su PC.
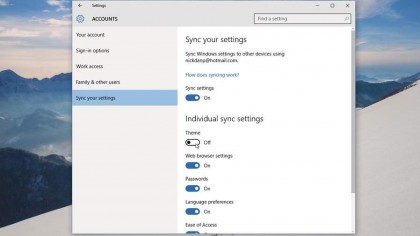
Copia de seguridad de sus archivos online
Como sabrá cualquier persona que haya experimentado una falla de hardware, nunca podrá tener demasiadas copias de seguridad. Así que incluso después de usar el Historial de archivos para hacer una copia de seguridad de tus archivos, deberías explorar otra opción, por si acaso.
Recomendamos utilizar una copia de seguridad en línea, porque significa que hay una copia de sus archivos almacenados en una ubicación física separada para su protección adicional.
La opción obvia para los usuarios de Windows 10 es utilizar la aplicación de escritorio gratuita OneDrive, que le permite sincronizar hasta 35 GB de archivos en la nube para absolutamente nada. Lo encontrará en su pantalla de inicio: simplemente haga clic (o toque) en el título de OneDrive para iniciarlo.
Si necesita más espacio de almacenamiento, puede comprar gigabytes adicionales en el área ‘Administrar almacenamiento> Actualizar’ de OneDrive en línea.
1. Copia de seguridad de su configuración
Si inicia sesión en su PC con Windows 10 con su cuenta de Microsoft, puede aprovechar la función Sincronizar sus configuraciones incorporada de Windows. Aunque esta herramienta está diseñada para sincronizar la configuración personal en sus dispositivos Windows, también sirve como respaldo para las preferencias clave para que no tenga que configurarlas nuevamente en caso de que ocurra un desastre.
Asegúrese de que ‘Sincronizar su configuración’ esté activada y elija la configuración de la que desea hacer una copia de seguridad. Para ello, abra la Configuración en el menú Inicio, seleccione ‘Cuentas’ y luego ‘Sincronizar su configuración’. Encontrará interruptores para activar y desactivar la función, y también puede excluir configuraciones de la copia de seguridad, como contraseñas o configuraciones del navegador.
2. Tomar una imagen de unidad
Tener una copia de seguridad de todo su sistema le permite restaurar rápidamente su PC a la forma en que se encontraba cuando reinstaló Windows 10. Windows 10 tiene una herramienta de imagen de disco integrada, pero puede obtener resultados mejores y más eficientes con Macrium Reflect Free .
Hay dos opciones básicas de copia de seguridad, pero vamos a elegir ‘Crear una imagen de la (s) partición (es) requerida (s) para hacer una copia de seguridad y restaurar Windows’. Asegúrese de que se hayan seleccionado las unidades correctas, luego haga clic en el botón ‘…’ junto a ‘Carpeta’ para seleccionar una ubicación en su unidad de respaldo.
Finalmente, haga clic en ‘Finalizar> Aceptar’ y se creará la copia de seguridad. Una vez completado, verifique que la copia de seguridad no esté dañada al cambiar a la pestaña Restaurar y hacer clic en ‘Verificar imagen’ al lado. Finalmente, seleccione ‘Otras tareas> Crear medios de rescate’ para crear un disco de recuperación de Macrium o una unidad USB.
3. Crear medios de rescate.
Una unidad flash USB de recuperación le permite acceder a las opciones esenciales de reparación y recuperación que pueden salvar el día si su PC o tableta no se inicia. Si su dispositivo con Windows 10 tiene una partición de recuperación, también puede almacenarlo en la unidad.
Una unidad de recuperación básica sin una partición de recuperación requiere una unidad flash USB de 256 MB, pero también necesitará una unidad de al menos 4 GB de tamaño si planea hacer una copia de seguridad de la partición de recuperación (lo cual se recomienda).
Para crear la unidad, conecte su unidad flash USB, luego escriba la palabra recuperación en el cuadro de búsqueda. Seleccione la opción ‘Crear una unidad de recuperación’ en ‘Configuración’, luego siga las indicaciones para crear su memoria de recuperación. Una vez que el proceso haya finalizado, seleccione la opción para eliminar la partición de recuperación solo si tiene poco espacio de almacenamiento.
Restauración del sistema
Entonces, te has encontrado con un montón de problemas con Windows 10 y lo has intentado todo, pero ¿cuáles son tus opciones si no estás listo para reinstalar Windows 10?
Bueno, el siguiente paso sería intentar usar la herramienta Restaurar sistema de Windows 10. Restaurar sistema funciona de manera similar al Historial de archivos, solo afecta a los archivos del sistema y del programa en lugar de a sus datos personales.
Las instantáneas de estos archivos, conocidos como Puntos de restauración, se toman en momentos clave durante el uso general, y si tiene problemas, puede intentar retroceder a un Punto de restauración anterior para ver si soluciona el problema.
La Restauración del sistema generalmente funciona mejor cuando su problema se debe a un cambio reciente en su computadora, generalmente mediante la instalación o actualización de nuevo hardware, software o si reinstala Windows 10 por sí mismo. La guía paso a paso a continuación revela cómo acceder y usar Restaurar sistema, ya sea desde Windows o desde el menú de recuperación de su computadora.
Si Restaurar sistema no hace lo suficiente para solucionar el problema, puede realizar un paso más radical: volver a la versión anterior de Windows 10.
Cuando realiza una actualización importante de Windows, o Windows 10 instala una nueva versión principal, crea una copia de seguridad de la compilación anterior, en caso de que tenga algún problema. Esta copia de seguridad se almacena en la carpeta ‘Windows.old’; puede ocupar un poco de espacio y puede eliminarse utilizando la limpieza del disco.
Pero si tiene la capacidad de reserva, déjela en su lugar en caso de que alguna vez necesite utilizarla para solucionar un problema.
Enlaces patrocinados:Hacer retroceder su sistema de esta manera funciona de manera similar a Restaurar sistema: sus datos no se ven afectados, pero los cambios realizados desde que se instaló la nueva compilación, como los cambios en la configuración o los programas, las aplicaciones recién instaladas, etc., se desharán.
Si necesita usar la función de reversión y Windows está funcionando lo suficientemente bien como para que pueda acceder a ella normalmente, abra la Configuración antes de seleccionar ‘Actualizar y seguridad’ y luego ‘Volver a una versión anterior’. Si Windows no se inicia, use la unidad de recuperación o seleccione ‘Solución de problemas> Opciones avanzadas’ para acceder a la opción.
Verás un mensaje que te dice que Windows está preparando las cosas. A continuación, se le pedirá que explique por qué está haciendo retroceder Windows: esto ayuda a resaltar los problemas que pueden requerir una solución urgente.
A continuación, recibirá un breve resumen de los cambios que se están realizando (no hay detalles específicos disponibles, a diferencia de Restaurar sistema, lamentablemente), con un mensaje para hacer una copia de seguridad por motivos de seguridad (si el Historial de archivos está activado, probablemente esté cubierto).
Haga clic en Siguiente, tome nota de la advertencia sobre su contraseña de inicio de sesión y luego haga clic en Siguiente nuevamente, siéntese y espere mientras se restaura su PC.
Si todo va bien, debería tener una versión de trabajo del sistema operativo nuevamente, sin tener que reinstalar Windows 10, y con solo algunas tareas de mantenimiento para realizar (reinstalar programas, actualizar configuraciones, etc.) antes de que todo vuelva a la normalidad.
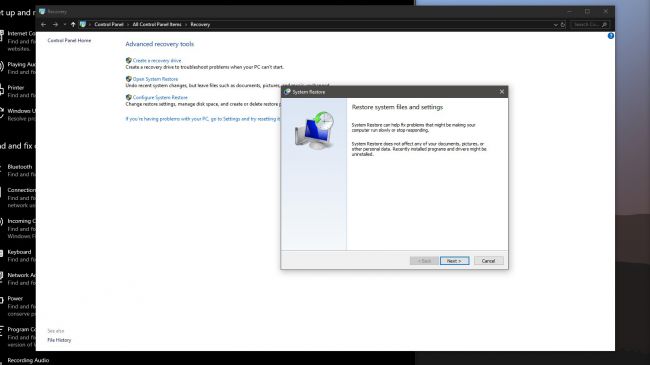
Más allá de una reversión
Desafortunadamente, revertir su PC a la versión anterior de Windows 10 no siempre solucionará todos los problemas. Es posible que su dispositivo aún no funcione como debería después de haberlo actualizado o que el procedimiento no funcione.
Si Windows se encuentra con un problema, le informará del hecho, intente resolverlo y luego, si la solución falla, deshaga todos los cambios que se hayan realizado y lo dejará donde comenzó.
Si todo lo demás falla, arreglar su PC implicará algo más drástico: una limpieza y reinstalación completas de Windows 10 en lo que ahora se denomina «reinicio» de su PC. La buena noticia es que puede realizar esta acción sin perder sus datos o borrando la unidad por completo. Sin embargo, el resultado final es el mismo: perderá todas sus configuraciones y aplicaciones.
1. Restaurar Windows 10
Si puede iniciar en Windows, acceda a Restaurar sistema desde el escritorio. Escriba ‘Protección del sistema’ en la barra de búsqueda y haga clic en ‘Crear un punto de restauración’ seguido de ‘Restaurar sistema …’ Si Windows no se inicia, puede usar Restaurar sistema automáticamente.
O bien, inicie desde su disco de recuperación USB, seleccione ‘Solución de problemas’, ‘Opciones avanzadas’ y luego ‘Restaurar sistema’.
2. Puntos de restauración
De forma predeterminada, Windows recomienda utilizar el Punto de restauración más reciente; de hecho, puede que incluso encuentre que es el único Punto de restauración que se ofrece.
Tome nota de la hora y la fecha en que se tomó y haga clic en «Buscar programas afectados» para ver qué programas y controladores de hardware se verán afectados al hacer retroceder su PC hasta este punto.
Verá los programas que se eliminarán si lo elige y otros que se restaurarán. Esto debería ayudarte a decidir si usarlo o no.
3. Envía tu PC a tiempo
Para restaurar un punto de restauración recomendado, haga clic en ‘Siguiente’ y siga las indicaciones para revertir su PC. Si esto no funciona, o si desea probar un punto de restauración anterior, seleccione «Elegir un punto de restauración diferente» y haga clic en «Siguiente».
Navegue por los puntos disponibles, observando qué se vería afectado al elegir cada uno. Después de la restauración, puede deshacer el proceso si no tiene el efecto deseado
¿Reinstalar Windows 10 o recuperar?
No hay necesidad de arrancarte el cabello si nada parece ayudar con la solución de problemas. Puede hacer todo el trabajo, limpiar su disco duro y reinstalar completamente Windows 10.
Este enfoque eliminará todos los datos personales que haya guardado en la unidad, así que asegúrese de hacer una copia de seguridad completa primero, utilizando nuestras pautas anteriores. También es una buena idea tomar nota de todos los programas que haya instalado en su PC, para que pueda descargarlos y restaurarlos una vez que Windows haya sido reinstalado. Entonces, vamos a sumergirnos en cómo reinstalar Windows 10.
Reinstalar Windows 10 de forma completa
Microsoft sabe lo difícil que es volver a instalar Windows 10, y es por eso que se ha esforzado para que el proceso sea más fácil que nunca.
La forma más sencilla de reinstalar Windows 10 es a través de Windows. Haga clic en ‘Inicio> Configuración> Actualización y seguridad> Recuperación’ y luego seleccione ‘Comenzar’ en ‘Restablecer esta PC’. Una reinstalación completa borra todo el disco, así que seleccione ‘Eliminar todo’ para asegurar que se realice una reinstalación limpia.
Si Windows no se carga, debería aparecer la pantalla de solución de problemas, a la que también puede acceder a través de la unidad de recuperación si creó una. En estas circunstancias, seleccione ‘Solucionar problemas’ seguido de ‘Reiniciar su PC’.
Una de las ventajas de este nuevo enfoque es que Windows intenta recuperarse de una imagen del sistema creada anteriormente o, en su defecto, con una serie especial de archivos de instalación que descargan la última versión de Windows durante el proceso de reinstalación.
En términos prácticos, esto significa que evitará una larga serie de actualizaciones posteriores a la instalación para descargar e instalar con el fin de actualizar el propio Windows. El proceso de reinicio es simple: su PC se reinicia, luego, después de una pausa mientras se están preparando las cosas, es posible que una pantalla le pregunte si desea eliminar archivos de todas sus unidades, o simplemente la unidad en la que está instalado Windows. .
A menos que esté planeando deshacerse de la PC, seleccione ‘Solo la unidad donde está instalado Windows’ para proteger los archivos de datos almacenados en otras particiones o unidades.
También se le dará la opción de ‘limpiar la unidad por completo’ – nuevamente, omita esto a menos que esté vendiendo en su PC. Finalmente, haga clic en ‘Restablecer’ y deje que su PC haga el resto.
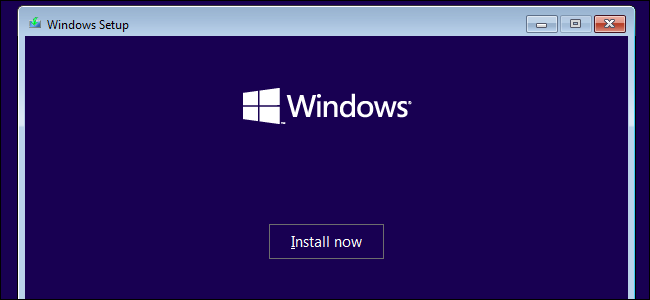
Restaurar la configuración de Windows 10
Una vez que haya terminado de reinstalar Windows 10, tendrá un nuevo sistema a su disposición y es el momento de reinstalar sus aplicaciones, aplicar las preferencias y restaurar los datos respaldados. El tutorial paso a paso revela todo lo que necesita saber.
Por supuesto, también deberá volver a instalar sus aplicaciones de escritorio clave, una vez que se haya hecho esto. Nuevamente, tómese el tiempo para descargar las últimas versiones y configurar cada una.
1. Restaurar la configuración
Tendrá que iniciar sesión en su cuenta de Microsoft para restaurar la configuración sincronizada y las aplicaciones instaladas anteriormente. Antes de que se restauren, deberá verificar su cuenta en este dispositivo: haga clic en ‘Inicio> Configuración> Cuentas> Su cuenta’ y haga clic en el enlace ‘Verificar’ para obtener el código requerido para volver a agregar su PC a la lista de confianza. .
2. Restaurar aplicaciones
Abra la Tienda Windows (‘Inicio> Todas las aplicaciones> Tienda’), haga clic en su foto de usuario y elija ‘Mi biblioteca’ para acceder a todas las aplicaciones instaladas anteriormente (y sus configuraciones).
Haga clic en ‘Mostrar todo’ y luego haga clic en el botón de descarga junto a cada aplicación que desea restaurar. Una vez hecho esto, vuelva a hacer clic en su foto de usuario, pero esta vez elija ‘Descargas’ para actualizar las aplicaciones integradas.
3. Restaurar archivos
Finalmente, restaure sus archivos usando el historial de archivos. Con su dispositivo de respaldo conectado, haga clic en ‘Inicio> Configuración> Actualización y seguridad> Copia de respaldo’. Haga clic en ‘Agregar un disco’ para seleccionar su dispositivo de respaldo, luego haga clic en ‘Más opciones’ y luego en ‘Restaurar archivos desde un respaldo actual’.
Haga clic en la pestaña Configuración y elija ‘Restaurar’ para recuperar sus datos. Esto puede tomar un poco de tiempo, así que ten paciencia.
Acelerar futuras reinstalaciones de Windows
Reinstalar y configurar Windows de nuevo puede ser una tarea ardua, así que acelere las reinstalaciones futuras creando una imagen de recuperación perfecta. Después de reinstalar Windows y las aplicaciones, reinstale los programas clave y configúrelos como desee.
Luego, antes de restaurar la copia de seguridad del historial de archivos, inicie Macrium Reflect Free y tome una nueva imagen de unidad. Cree un CD de recuperación o una memoria USB siguiendo las indicaciones, y la próxima vez que necesite volver a instalar Windows, asegúrese de que la copia de seguridad del Historial de archivos esté actualizada y luego inicie desde el medio de recuperación antes de restaurar esta imagen de la unidad.
Todo lo que necesita hacer es actualizar Windows y sus aplicaciones, y reinstalar nuevos programas. Antes de restaurar su copia de seguridad del historial de archivos, cree una nueva imagen de unidad para usar la próxima vez que necesite reinstalar Windows.
¿Te ha gustado este artículo? Descubra cómo aprovechar al máximo su PC y las nuevas cosas que hacer en Ayuda y consejos de Windows en Indethec.

 Posted in
Posted in  Tags:
Tags: